Comment effacer la file d'attente d'impression de l'imprimante ?

Certes, chaque personne au moins une fois dans sa vie a été confrontée aux problèmes de sortie d'informations vers une imprimante. En termes simples, lors de l'envoi d'un document à l'impression, l'appareil se bloque et la file d'attente des pages ne fait que se reconstituer. Le fichier envoyé précédemment n'est pas passé et d'autres feuilles se sont alignées derrière. Le plus souvent, ce problème se produit avec les imprimantes réseau. Cependant, il est très facile de le résoudre. Pour résoudre ce problème, plusieurs méthodes ont été développées pour supprimer des fichiers de la file d'attente d'impression.
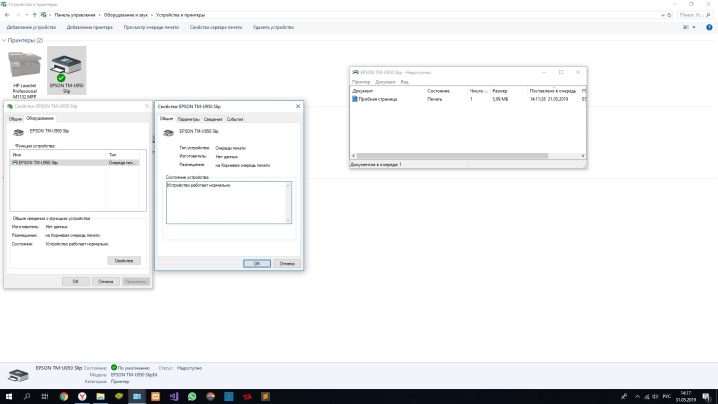
Comment supprimer via le « Gestionnaire des tâches » ?
Il existe de nombreuses raisons pour lesquelles l'impression de fichiers s'arrête ou se bloque. Tout utilisateur peut les rencontrer. Par exemple, lorsque vous envoyez un fichier à un périphérique d'impression déconnecté, en principe, rien ne se passe, mais le fichier lui-même, bien sûr, ne sera pas imprimé. Cependant, ce document est en file d'attente. Un peu plus tard, un autre fichier est envoyé à la même imprimante. Cependant, l'imprimante ne pourra pas le convertir en papier, car il y a un document qui n'a pas été traité dans l'ordre.
Pour résoudre ce problème, il est supposé que le fichier inutile est supprimé de la file d'attente de manière standard.
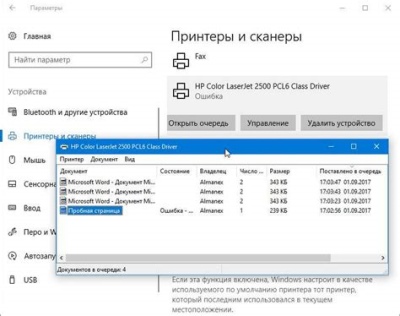
Pour effacer complètement la file d'attente d'impression de l'imprimante ou supprimer les documents indésirables de la liste, vous devez utiliser les instructions détaillées.
- A l'aide du bouton "Démarrer", situé dans le coin inférieur du moniteur, ou via "Poste de travail", vous devez accéder au menu "Périphériques et imprimantes".
- Cette section contient les noms de tous les appareils connectés au PC. Vous voulez trouver le périphérique d'impression sur lequel le blocage s'est produit. S'il s'agit du périphérique principal, il sera marqué d'une coche. Si l'imprimante bloquée est facultative, vous devez la rechercher par son nom dans la liste complète des périphériques. Ensuite, faites un clic droit sur le nom de l'appareil sélectionné et cliquez sur la ligne "Afficher la file d'attente".
- Dans la fenêtre qui s'ouvre, les noms des fichiers envoyés récemment apparaîtront. Si vous devez effectuer un nettoyage complet, cliquez simplement sur « Effacer la file d'attente ». Si vous souhaitez supprimer 1 seul document, vous devez le sélectionner, appuyer sur la touche Suppr du clavier, ou cliquer sur le nom du document avec la souris, et dans le menu qui s'ouvre, cliquer sur "Annuler".
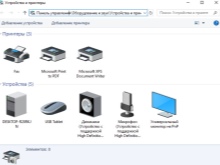

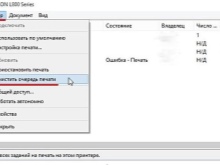
Bien sûr, vous pouvez essayer de réinitialiser la file d'attente en redémarrant l'imprimante ou même en retirant la cartouche. Mais cette méthode n'aide pas toujours.
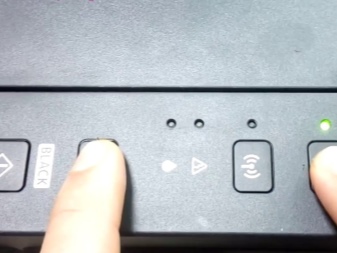

Autres méthodes
Les utilisateurs d'ordinateurs ordinaires qui n'ont pas les connaissances et les compétences des administrateurs système, confrontés à un arrêt de l'imprimante, essaient de supprimer un document envoyé pour impression de la file d'attente via le "Panneau de configuration". Mais cette méthode n'aide pas toujours. Dans certains cas, le fichier n'est pas supprimé de la liste et la liste elle-même n'est pas effacée. Dans une telle situation, l'utilisateur décide de déconnecter l'appareil pour redémarrer. Mais cette méthode peut ne pas fonctionner non plus.
Dans certains cas, l'imprimante ne parvient pas à imprimer en raison d'un système d'exploitation informatique défectueux.
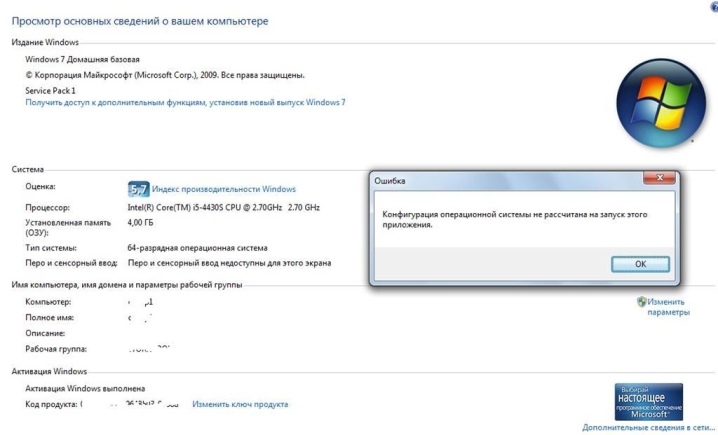
Cela peut être dû à l'action d'antivirus ou de programmes ayant accès au service d'impression.... Dans ce cas, le nettoyage habituel de la file d'attente n'aidera pas. La solution au problème sera de supprimer de force les fichiers envoyés pour la sortie. Il existe plusieurs façons de le faire dans le système d'exploitation Windows.

La méthode la plus simple demande à l'utilisateur d'entrer dans dans la rubrique "Administration". Pour ce faire, allez dans le "Panneau de configuration" et cliquez sur le nom de la section "Grandes icônes". De plus, dans la liste qui s'ouvre, vous devez ouvrir "Services", "Gestionnaire d'impression".Faites un clic droit dessus, sélectionnez la ligne "Stop". A ce stade, le service d'impression s'arrête complètement. Même si vous essayez d'envoyer un document en sortie, il ne se retrouvera pas dans la file d'attente. Après avoir appuyé sur le bouton "Stop", la fenêtre doit être minimisée, mais en aucun cas fermée, car à l'avenir vous devrez y revenir.
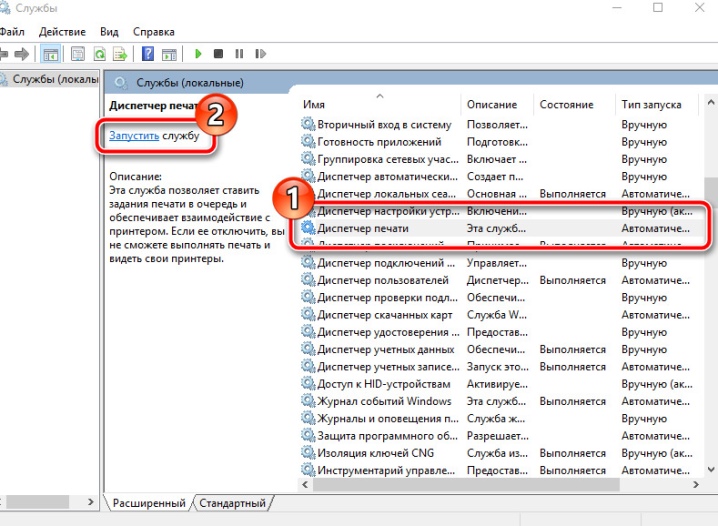
L'étape suivante de la restauration du travail de l'imprimante nécessite d'aller dans le dossier Imprimantes. Si le périphérique est installé par défaut, il se trouve sur le lecteur "C", le dossier Windows System32. Ensuite, vous devez trouver le dossier Spool, où se trouve le répertoire requis. Une fois dans ce répertoire, vous pourrez voir la file d'attente des documents envoyés à l'impression. Malheureusement, certains fichiers ne peuvent pas être supprimés de la file d'attente. Cette méthode consiste à supprimer toute la liste. Il ne reste plus qu'à sélectionner tous les documents et appuyer sur le bouton Supprimer. Mais maintenant, vous devez revenir à la fenêtre réduite dans le panneau d'accès rapide et démarrer l'appareil.
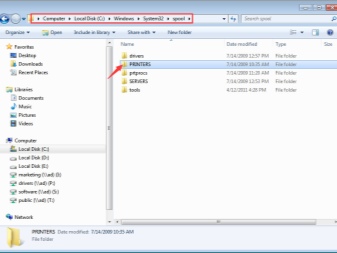
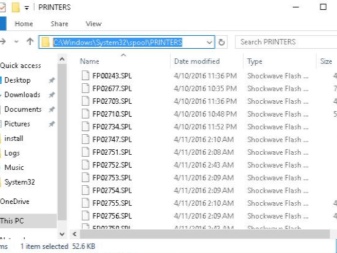
La deuxième méthode de suppression de documents de la file d'attente, si le système du périphérique d'impression est gelé, nécessite la saisie de la ligne de commande.
Sous Windows 7, il se situe dans la section "Standard", qui est plus facile à accéder via "Démarrer". Pour Windows 8 et Windows 10, vous devez aller dans "Démarrer" et écrire l'abréviation cmd dans le moteur de recherche. Le système trouvera indépendamment la ligne de commande qui doit être ouverte. Ensuite, vous devez entrer plusieurs commandes qui nécessitent une séquence obligatoire :
- 1 ligne - enrouleur d'arrêt de filet ;
- 2ème ligne - imprimantes de spool del% systemroot% system32 *. shd / F / S / Q;
- 3 lignes - del% systemroot% system32 spool imprimantes *. spl/F/S/Q;
- 4ème ligne - spouleur de démarrage net.
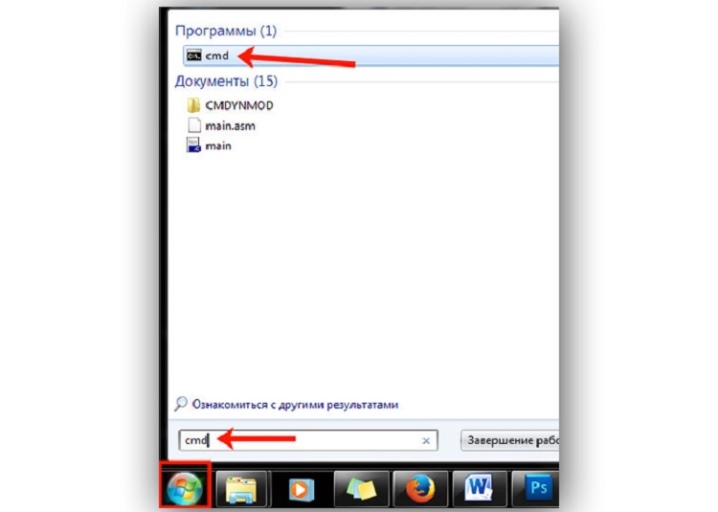
Cette méthode de suppression est analogue à la première méthode. Seulement au lieu du contrôle manuel, l'automatisation du système est utilisée.
Il convient de noter que la méthode de nettoyage complet présentée est conçue pour les imprimantes installées sur le lecteur "C" par défaut. Si soudainement le périphérique d'impression est installé dans un endroit différent, vous devrez faire l'édition du code.
La troisième méthode est conçue pour créer un fichier capable de nettoyer automatiquement la file d'attente de l'imprimante. En principe, elle est très similaire à la deuxième méthode, mais elle présente certaines caractéristiques.
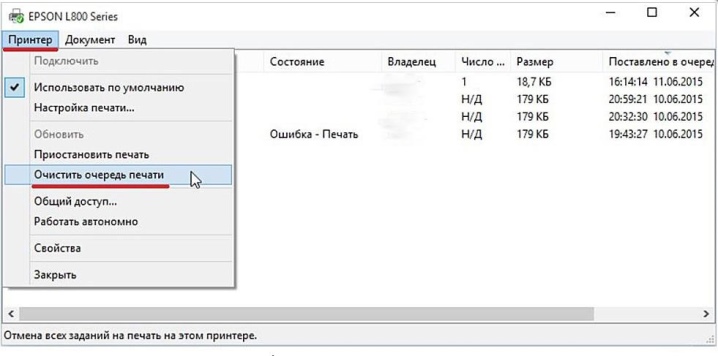
Tout d'abord, vous devez créer un nouveau document bloc-notes. Pour ce faire, vous pouvez parcourir le menu "Démarrer" de manière longue ou courte - en appuyant sur le RMB sur une zone libre de l'écran. Ensuite, les commandes sont saisies ligne par ligne :
- 1 ligne - enrouleur d'arrêt de filet ;
- 2ème ligne - del / F / Q% systemroot% System32 spool Imprimantes **
- Ligne 3 - spouleur de démarrage net.
Ensuite, vous devez enregistrer le document imprimé via l'option "Enregistrer sous".
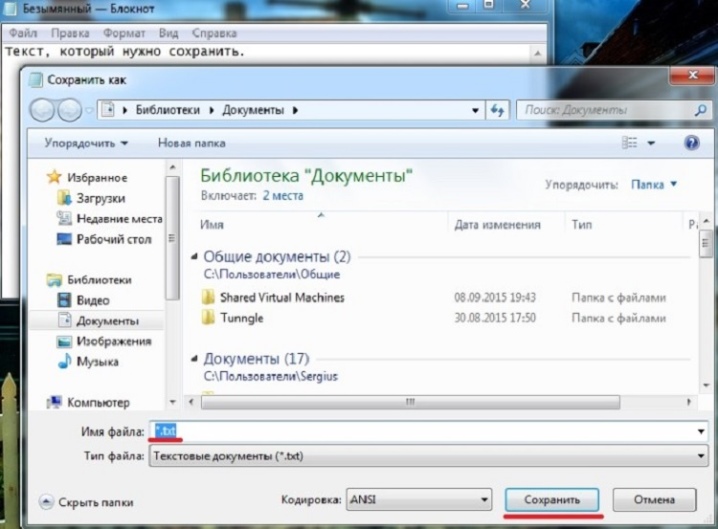
Dans la fenêtre qui apparaît, vous devez changer le type de fichier en "Tous les fichiers" et spécifier un nom pratique à utiliser. Ce fichier fonctionnera en permanence, il doit donc être situé à proximité et avoir un nom clair afin que d'autres utilisateurs ne le suppriment pas accidentellement. Après avoir enregistré le fichier du bloc-notes, vous devez le trouver et double-cliquer dessus. Ce document ne s'ouvrira pas, mais les commandes saisies dans celui-ci effectueront les actions requises, à savoir : effacer la file d'attente d'impression.
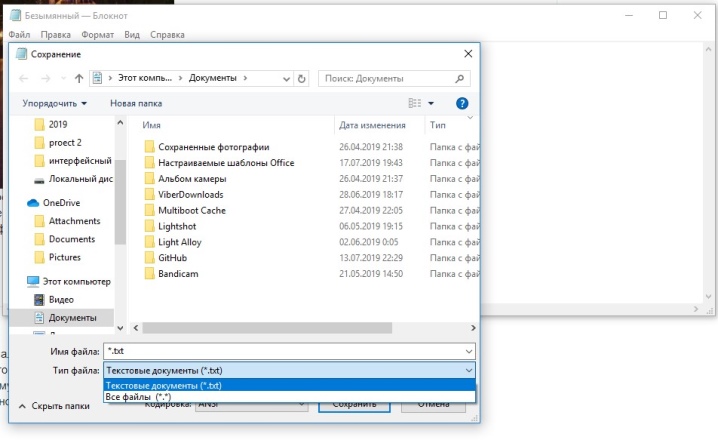
L'avantage de cette méthode réside dans sa rapidité. Une fois enregistré, un fichier peut être exécuté plusieurs fois. Les commandes qu'il contient ne s'égarent pas et sont en plein contact avec le système d'impression.
Il faut noter que les méthodes présentées pour effacer complètement la file d'attente des documents nécessitent des droits d'administrateur PC. Si vous passez sous un autre utilisateur, il sera impossible d'effectuer de telles procédures.
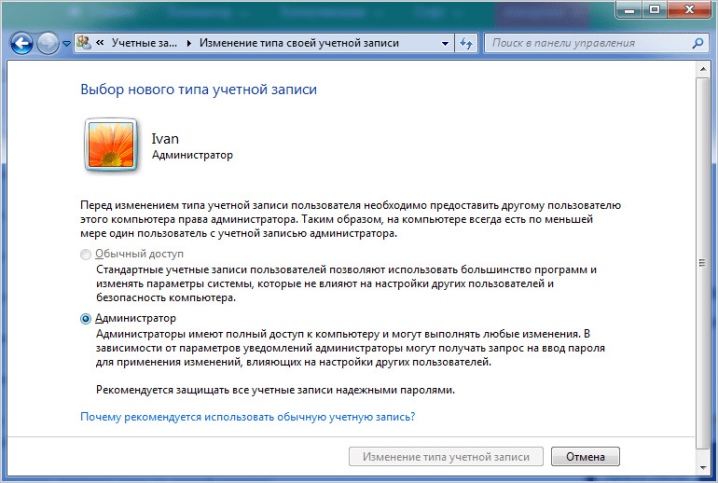
Recommandations
Malheureusement, même avec la combinaison d'appareils sophistiqués tels qu'une imprimante et un ordinateur, de nombreux problèmes surviennent. Le problème le plus urgent est le refus du dispositif d'impression de convertir les documents électroniques en supports papier. Les raisons de ces problèmes peuvent être très inhabituelles.
L'équipement s'est peut-être éteint ou la cartouche est épuisée. L'essentiel est que tout problème lié à l'incapacité de l'imprimante à reproduire l'impression puisse être résolu.

Et vous pouvez corriger la plupart des erreurs de travail sans appeler l'assistant.
Souvent, le service système du spouleur d'impression est responsable des échecs d'impression. Les méthodes et les moyens de résoudre ce problème ont été présentés ci-dessus. Vous pouvez utiliser le "Task Manager", et si cela ne fonctionne pas, effectuer un nettoyage complet via l'administration du PC.
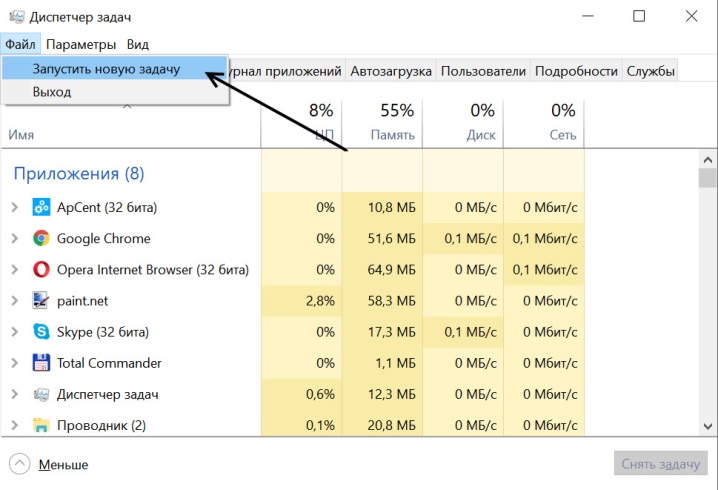
Cependant, avant d'entrer dans le système d'exploitation de l'ordinateur, plusieurs autres méthodes miraculeuses devraient être essayées qui peuvent également aider.
- Redémarrez. Dans ce cas, il est censé redémarrer soit l'imprimante, soit l'ordinateur, soit les deux appareils à la fois. Mais n'envoyez pas un nouveau document à imprimer immédiatement après le redémarrage. Il est préférable d'attendre quelques minutes. Si l'impression sur l'imprimante n'a pas fonctionné, vous devrez résoudre le problème dans le menu « Gestionnaire des tâches ».
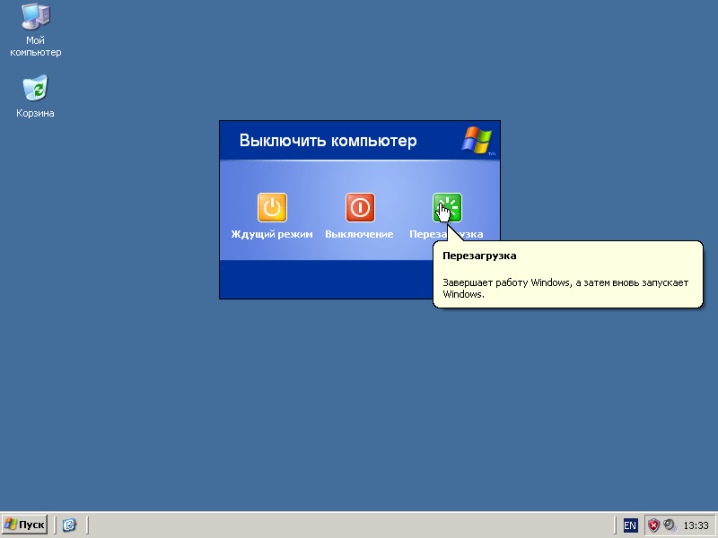
- Retrait de la cartouche. Cette méthode fait référence à des solutions inhabituelles pour les problèmes de blocage de l'imprimante. Certains modèles de périphériques d'impression nécessitent le retrait de la cartouche pour redémarrer complètement le système, après quoi le document envoyé à l'impression disparaît de la file d'attente ou sort sur papier.

- Rouleaux coincés. Avec une utilisation fréquente des imprimantes, les pièces s'usent. Et tout d'abord, cela s'applique aux rouleaux internes. Lors du ramassage du papier, ils peuvent s'arrêter. Cependant, l'utilisateur peut facilement retirer la feuille. Mais dans la file d'attente, un document qui n'a pas été traité restera en attente. Afin de ne pas encombrer la file d'attente, vous devez immédiatement retirer le fichier de l'impression via le "Gestionnaire des tâches".
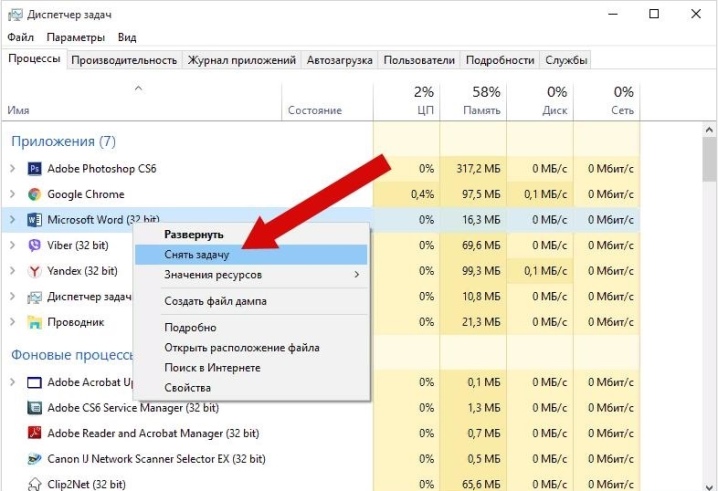
Voir ci-dessous pour savoir comment effacer la file d'attente d'impression.













Le commentaire a été envoyé avec succès.